Oleh sebab itu, untuk mengantisipasi hal-hal yang tidak kita inginkan tersebut, kita harus menjaganya dengan baik, salah satu cara tersebut adalah dengan mem-backup. Proses backup data banyak sekali caranya, misal meng-copy data ke media penyimpanan seperti CD/DVD, Flashdisk, Harddisk, dan media penyimpanan lainnya. Namun, dengan media penyimpanan tersebut data yang kita backup tidak aman sepenuhnya, bisa saja media penyimpanan tersebut terinfeksi virus yang bisa mengakibatkan data tersebut rusak bahkan hilang, atau media penyimpanan tersebut rusak karena jatuh dan terbentur yang berakibat tidak terbaca dan seluruh data yang kita backup semuanya HILANG.
Solusi yang tepat untuk mem-backup data supaya lebih aman bisa menggunakan dengan media penyimpanan online, yang tentunya lebih aman dari media penyimpanan perangkat keras seperti CD/DVD, Flashdisk, Harddisk, dan lain-lain.
Seiring berkembangnya teknologi, banyak perusahaan-perusahaan IT menyediakan media penyimpanan online, seperti Google Drive, Onedrive, 4Shared, dan masih banyak lagi.
Pada kesempatan kali ini, saya akan sedikit berbagi tentang cara menggunakan media penyimpanan online, di sini saya menggunakan Google Drive. Google Drive adalah sebuah media penyimpanan online yang disediakan oleh Google yang bisa digunakan secara gratis dengan Bandwidth maksimal 15 GB, namun jika kita ingin menikmati kapasitas yang tanpa batas (unlimited) kita harus membelinya.
Banyak kelebihan-kelebihan yang bisa didapat dari Google Drive, di antaranya:
- Dapat menyimpan data secara gratis sebesar 15 GB;
- Data yang tersimpan di Google Drive dapat dibuka di perangkat lain;
- Dapat berbagi file;
- Data yang kita edit akan langsung tersinkronisasi dan langsung tersimpan di server Google Drive, dengan syarat komputer harus terkoneksi dengan internet;
- Satu file dapat kita kerjakan lebih dari 1 orang, dengan menggunakan beberapa perangkat, ini sangat bermanfaat bagi yang mempunyai pekerjaan yang sangat banyak dan harus segera selesai;
- Dan masih banyak lagi.
Cara Backup Data dengan Google Drive:
1. Masuk ke laman https://drive.google.com/drive/ klik Unduh
2. Instal Google Drive tunggu sampai instalasi selesai
3. Setelah selesai, klik Get Started
4. Isi email dan password Google
5. Klik Next
6. Klik Next
7. Klik Next
8. Pada langkah ini, kita bisa menyesuaikan pada Drive yang kita inginkan, misalkan kita ingin menyimpan folder Google Drive kita pada Drive E, karena default Google Drive berada pada Drive C
9. Pada tab Sync options>>Folder Location, pilih Change, pilih Drive sesuai yang kita inginkan
10. Jika keluar notifikasi "The contents of this folder will be merged with the contents of My Drive at drive.google.com" klik Continue
11. Akan terlihat Drive yang kita gunakan untuk menyimpan folder Google Drive, kemudian klik Start sync
12. Setelah klik Start sync, proses sinkronisasi data yang ada di komputer ke Google Drive akan berlangsung, dan pastinya membutuhkan koneksi internet dengan bandwidth sesuai ukuran data yang ada pada folder Google Drive.
13. Jika semua file yang ada di folder Google Drive telah tersinkronisasi, file tersebut ditandai dengan ceklis warna hijau.
Semoga bermanfaat.
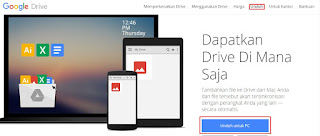
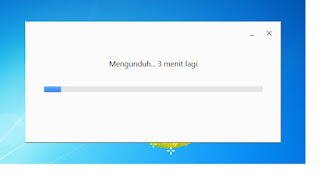

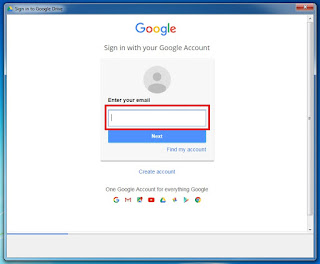


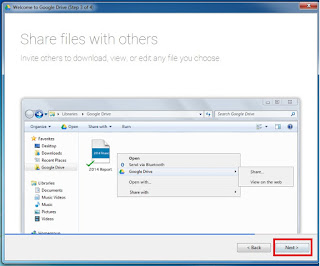
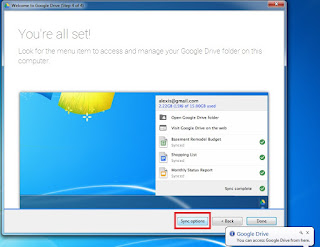




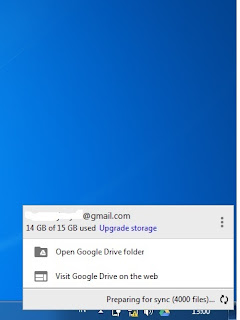
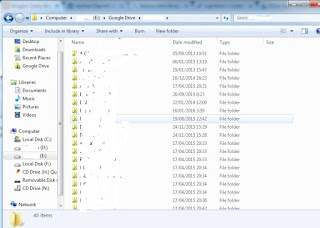
0 Response to "Cara Backup Data dengan Google Drive"
Post a Comment